It’s all going down in the DMs!
Instagram Automation by ManyChat is a game-changer to boost user engagement, leads, followers, and sales. And it all can happen within Instagram(IG) Messenger. With 99% improved response time, 40% improved engagement, 29,000 comments, and more, it’s no wonder marketers see huge value in customer engagement and lead generation.
So, if you haven’t added Instagram Automation by ManyChat to your Instagram marketing plan, it’s time to do so.
Getting started is as easy as a few clicks. Follow the steps below to set up your Instagram Automation by ManyChat account.
*Please note, that as of Nov. 11, 2021, ManyChat is open to those with creator accounts with less than 500K followers and not just business accounts.
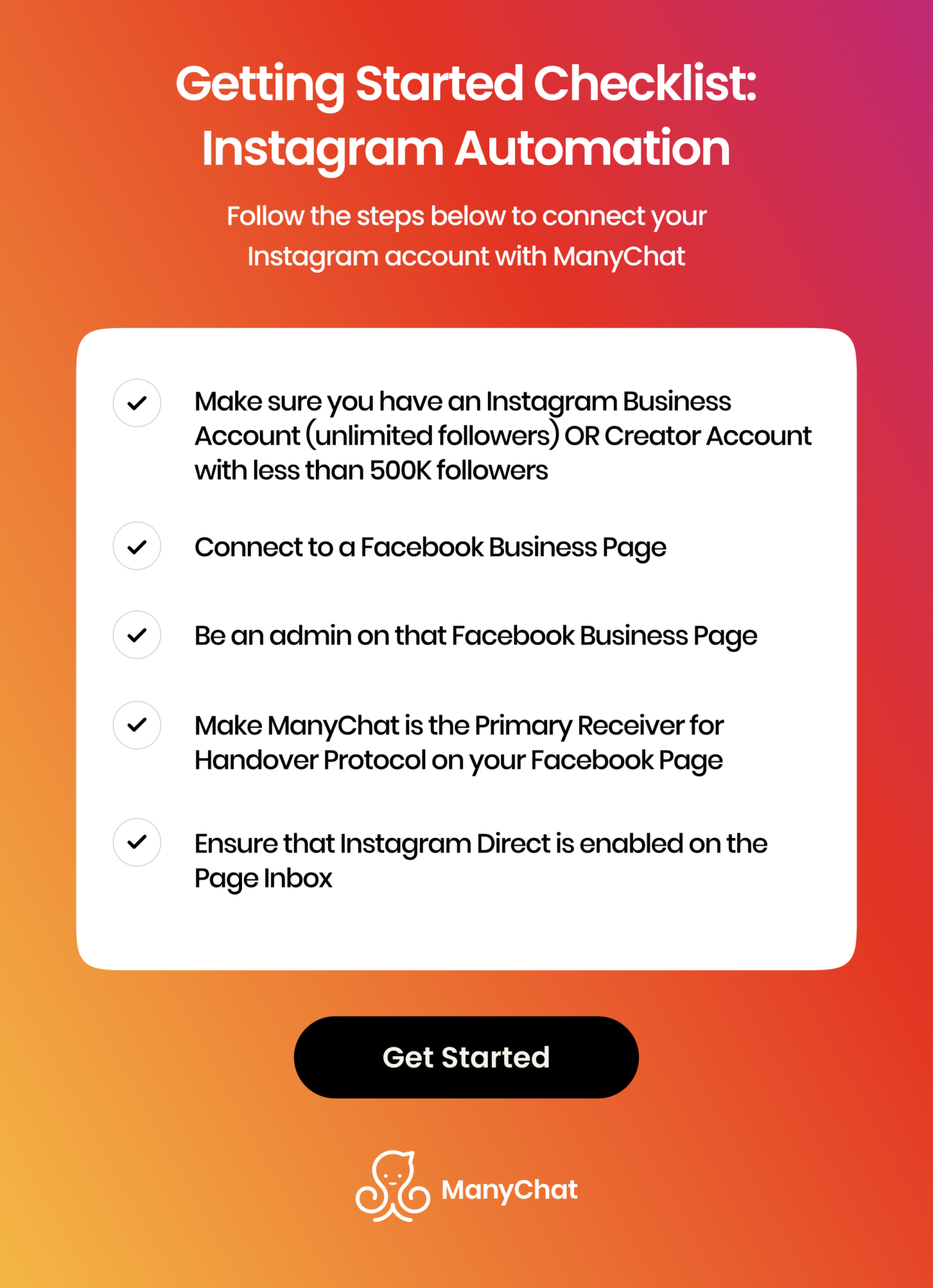
1) Make sure you have an Instagram business account or creator account
In order to use Instagram Automation, you need to have an Instagram Business account or a creator account set up (as opposed to a personal account).
Please note: Only Creator accounts with less than 500K followers are eligible for DM Automation at this time. ManyChat will update this limitation when Facebook and Instagram lift these restrictions. There are no follower limitations for a Business account.
The process is easy and can be done in seconds on the Instagram app itself.
To switch your account type, go to Settings then tap Account. Now scroll down to the bottom of the screen and tap Switch account type.
Follow our step-by-step guide to set up a business account if you would like one.
You may already have a Business or Creator account and just don’t know it.
How to check your Instagram account type:
- Go to your Instagram profile and tap the menu icon (three horizontal lines) on the tap right corner:
- Tap Settings
- Tap Account
- Tap ‘Switch Account Type’
- There are three account types: Personal, Professional (Business), or Creator. The account type your profile is set to is the one that is not displayed as an option. FOr example.
- Follow the steps to switch to a Professional or Creator account if your account is a personal account.
2) Connect to a Facebook Business Page
This Instagram account must be attached to a Facebook Business Page.
If you upgrade your Instagram account to Business via mobile app, as detailed in step one, then you can connect it to a Facebook Business Page during that process.
You can also connect Instagram and Facebook together from the Facebook page itself. Here are instructions on how to do that, but we’ll list the most important steps here:
- From your News Feed, click
Pages in the left menu.
- Go to your Page and click
Page Settings in the bottom left.
- Click Instagram in the left column, then click Connect Account.
- Toggle Allow access to Instagram messages in Inbox to ON.
- Click Confirm.
- Enter your username and password and click Log In.
- Click Connect Account, then click Confirm. If you’re connecting a personal Instagram account to a Page managed in Business Manager, change your Instagram account to a Business one during this step
If you are currently working solely with a personal Facebook profile (and not a Business page), don’t worry! You can create a Facebook Business Page in just a few steps.
3) Be an admin on the Facebook Page
You must be an admin on the Facebook Business Page in order to connect the Instagram account to ManyChat.
If you’re able to complete the previous two steps, you should already be an admin on your Facebook Business Page. But, for various reasons (like if you’re an agency using Instagram Automation on behalf of a client), ensure that you’re admin on the Facebook Page.
Do note that you must be an admin to connect an Instagram account to ManyChat, but you can always add additional ManyChat roles—people/team members who can use ManyChat, like Editors or Live Agents.
Ok, those are the necessary steps to connect your Instagram account with ManyChat and start using Instagram Automation.
Every now and then, there are unique situations. Below are a few more details clarifying some situations that you might run into once you start using Instagram Automation.
Can I have a different Facebook Page connected to ManyChat?
Your Instagram Business account must be connected to a Facebook Business Page in order to use Instagram Automation by ManyChat.
You can connect a different Facebook page to the same ManyChat account.
Let’s say that you have an Instagram account called @JimsCupcakes that is connected to a Facebook page called “Jim’s Cupcakes.” You can connect @JimsCupcakes to ManyChat.
Along with your @JimsCupcakes account you may also have a different Facebook Page, called “Stacy’s Cupcakes.” You can connect “Stacy’s Cupcakes” to the same ManyChat account. You would then use Instagram Automation for @JimsCupcakes and Messenger for “Stacy’s Cupcakes.”
You don’t need to do this, but as an option—and to keep billing management easier—you want to connect a different, separate Facebook page to the same ManyChat account.
This allows you to add ManyChat roles to the same account or simply manage all of your Flows in one place.
Note: You can only have one Instagram account per ManyChat account. For example, “Stacy’s Cupcakes” Facebook page also has an Instagram account called @StaysCupcake. You would then need to create a new, separate ManyChat account for @StaysCucpake.
Check the Handover Protocol on your Facebook Page
You typically won’t have to check the Handover Protocol on your Facebook page, but if you’re facing some issues with sending out Instagram Messages with Instagram Automation, check this step to make sure it’s enabled.
- Go to your Page Settings → Advanced Messaging
2. Find the Handover Protocol Section
3. Click Configure next to the Instagram Receiver
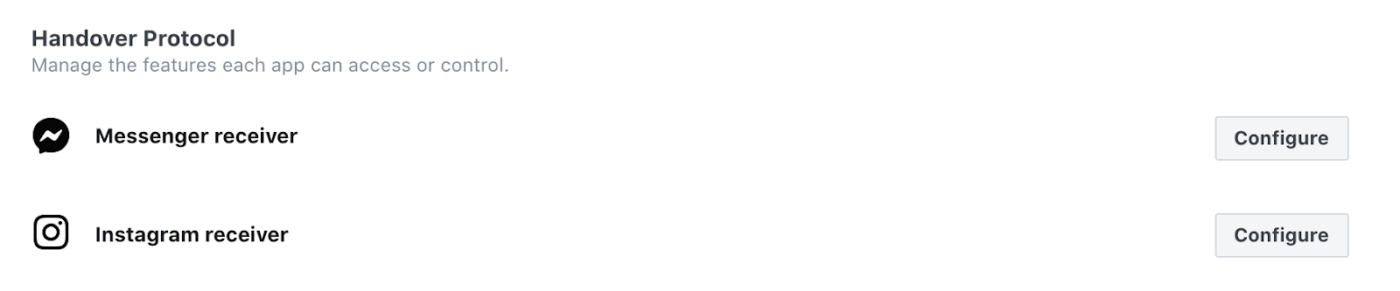
4. Ensure that ManyChat is selected as the Primary Receiver
Ensure that Instagram Direct is enabled on the Page Inbox
Your Instagram Direct should automatically be enabled on the Page Inbox if you connect your Instagram account with a Facebook Business Page. It’s a good idea to double-check to prevent any issues.
- Go to your Facebook Page and click Inbox
- You’ll see Instagram Direct underneath Messenger, listed as one of the channels you have to chat with your customers
- Ensure that Instagram Direct is enabled
Sign up for a ManyChat account!
You’ve completed all the steps to ensure that you can successfully create an account for Instagram Automation. The very last step is to sign up for a ManyChat account! If you’re new to ManyChat, you can simply click the Get Started button below.
If you already have a ManyChat account, you can add Instagram to your existing account by going to Settings –> Instagram. If you’d like to add a new account, simply go to the sidebar on the left-hand side of ManyChat and click “Add New Account.”
And that’s it! Happy Flow Building.
Download the checklist to start building out your Instagram Automation.
Follow the steps mentioned above to connect your Instagram account with ManyChat. If you face any additional issues, please contact our support at manychat.com/support. Don’t forget to join our community for tips, ideas, and more feature ideas. Check out our Instagram video course for more getting started tips.
Thanks and happy Flow Building!














