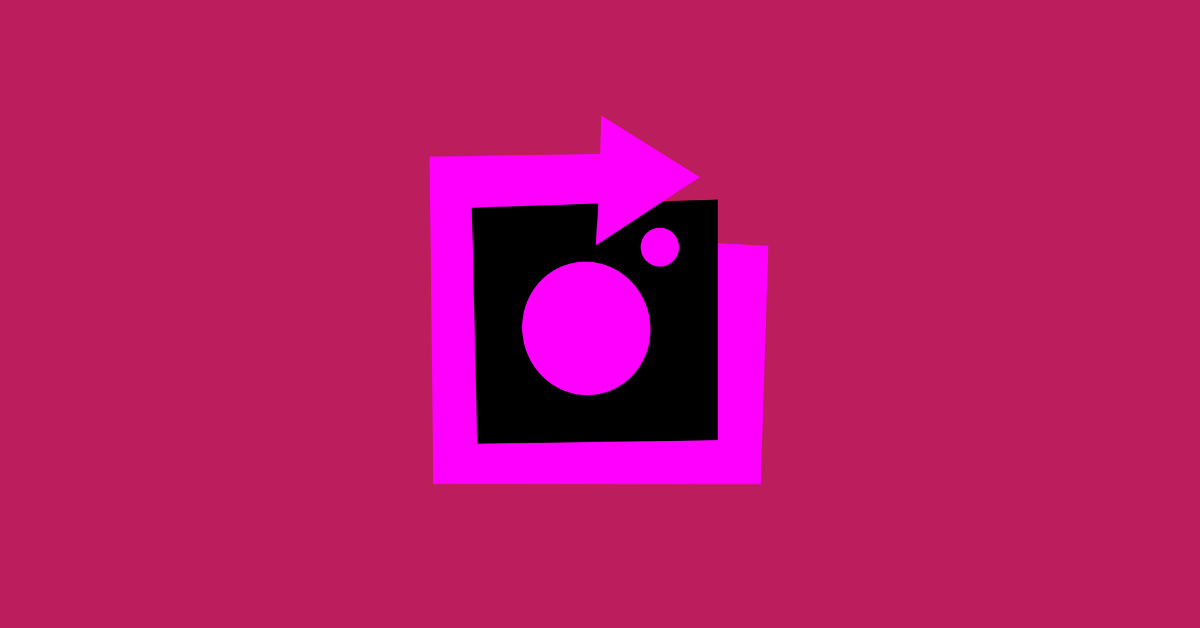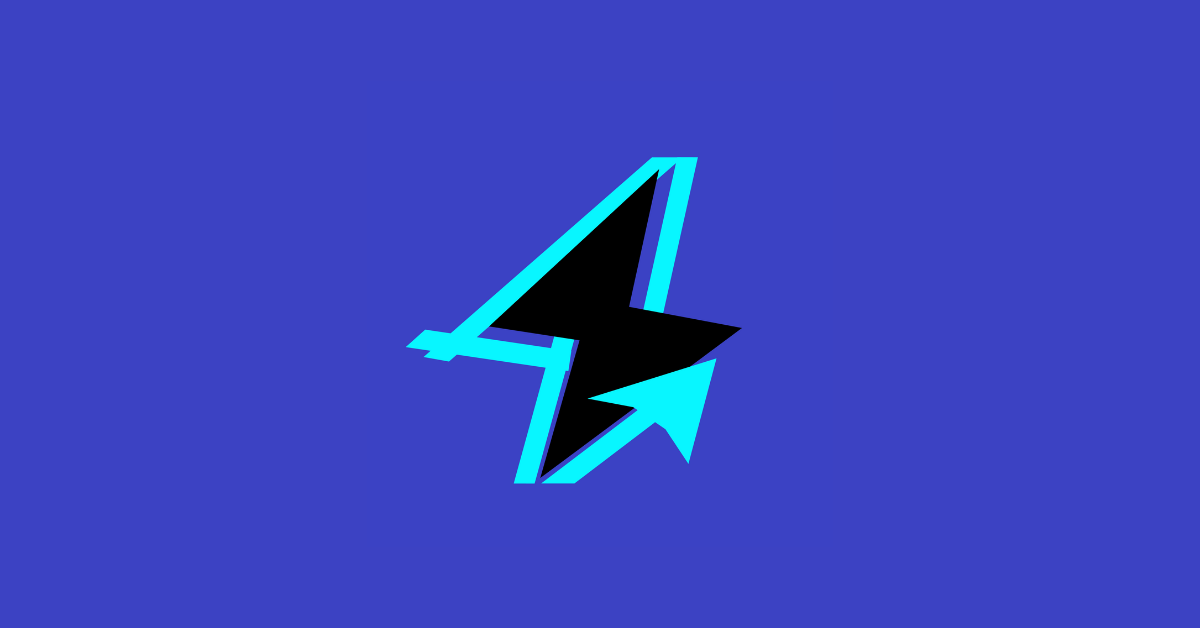Editor's choice

Amanda Goetz: The Porch Light Entrepreneur7 min read

Christelle Gomez: A French Fantasy, Made Real8 min read

It Goes Down in the DMs: How to Grow Your Audience on Instagram12 min read

Abagail Pumphrey’s Empire Comes Second to her Life 11 min read
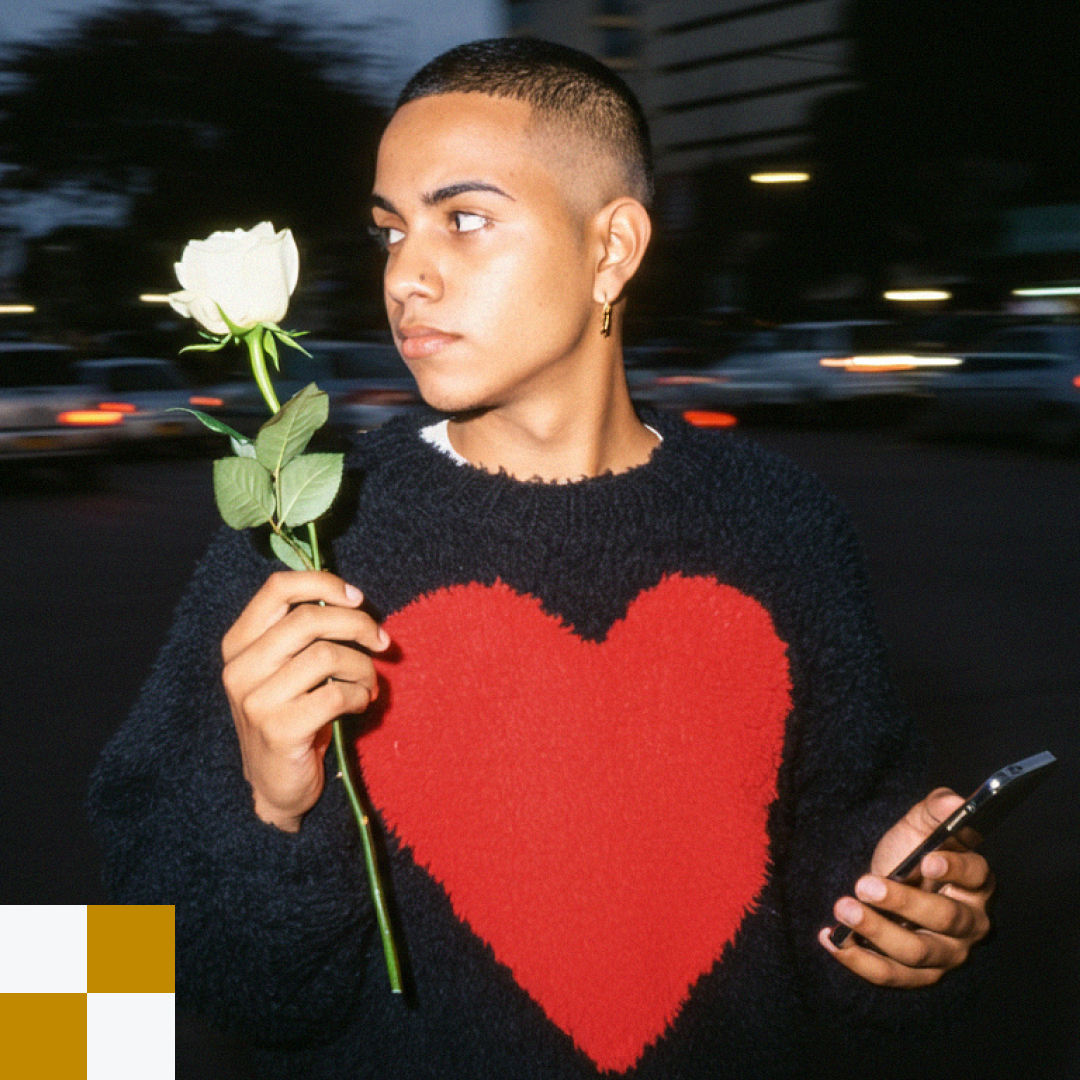
How Social Media is Rewriting the Romance Playbook5 min read

Logged in, Lashing out: Survey Reveals how Mean People can Really be Online4 min read
Latest posts

Amanda Goetz: The Porch Light Entrepreneur
7 min read
Christelle Gomez: A French Fantasy, Made Real
8 min read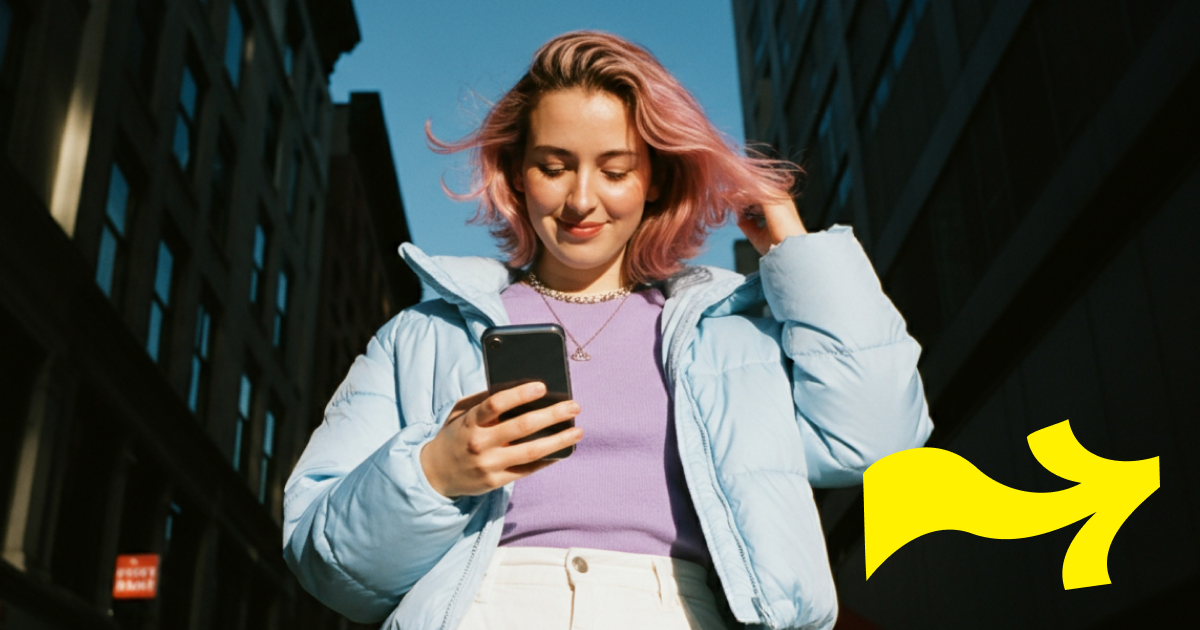
It Goes Down in the DMs: How to Grow Your Audience on Instagram
12 min read
Abagail Pumphrey’s Empire Comes Second to her Life
11 min read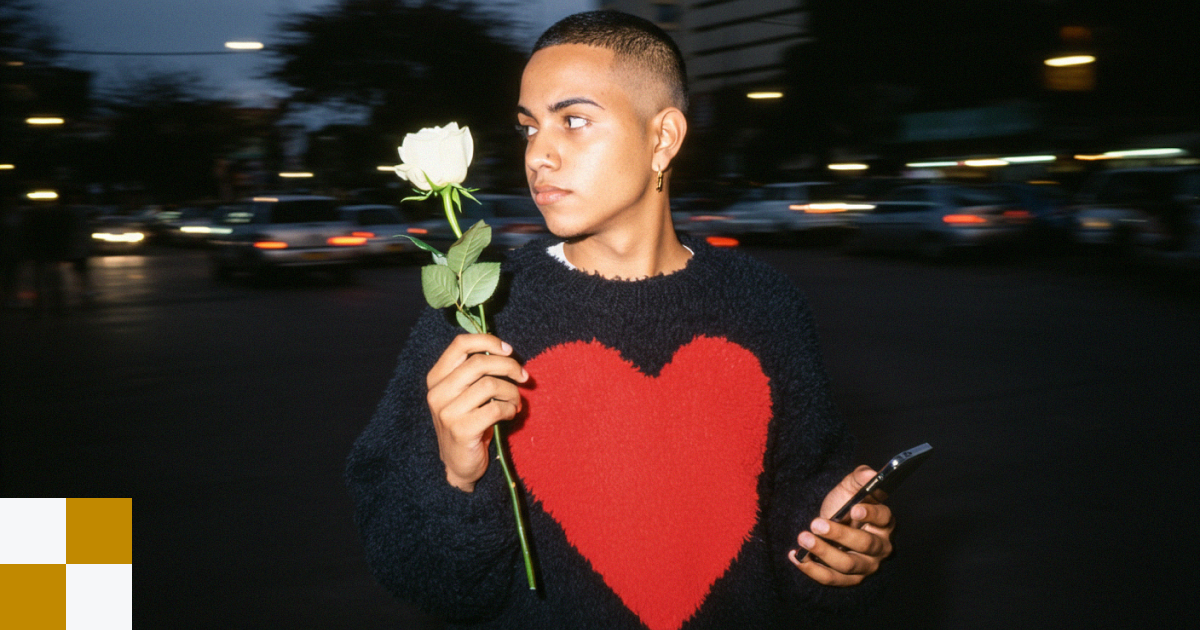
How Social Media is Rewriting the Romance Playbook
5 min read
Logged in, Lashing out: Survey Reveals how Mean People can Really be Online
4 min read
To Automate or Not? Here’s How to Respond to Comments on Instagram
8 min read
Inside the Family Vlogger Exodus: Dodging Laws and the Kids Done with Being Content
13 min read
Building Infrastructure for Breakdown with Shira Lazar
7 min read
You Can’t Fake Endurance: How Dedication Built a Business
7 min read
The Man Making Excel Less Miserable: How Grant Huang is Teaching Millions to Master Spreadsheets
7 min read
Justin Saunders and the 40K Education
9 min read
The Internet Made Me Mean
6 min read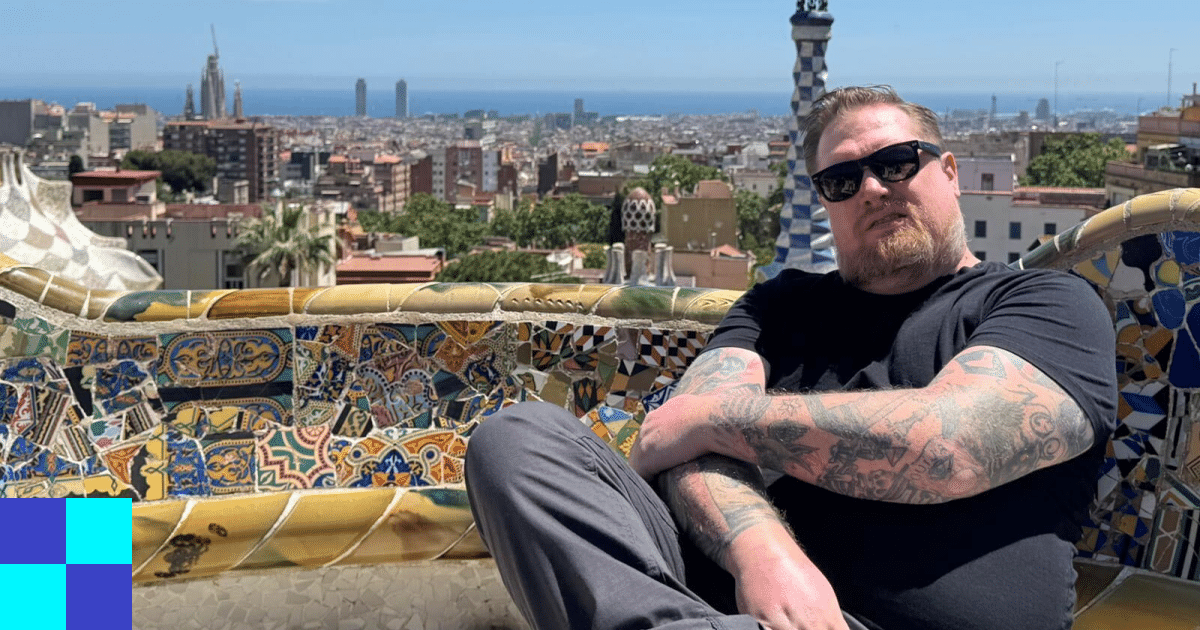
Manychat Birthday in Barcelona: A Lone Wolf Builds Connection
8 min read
Virality is a Trap (but Here’s How to Exploit it Anyway Using the SPREAD Framework)
12 min read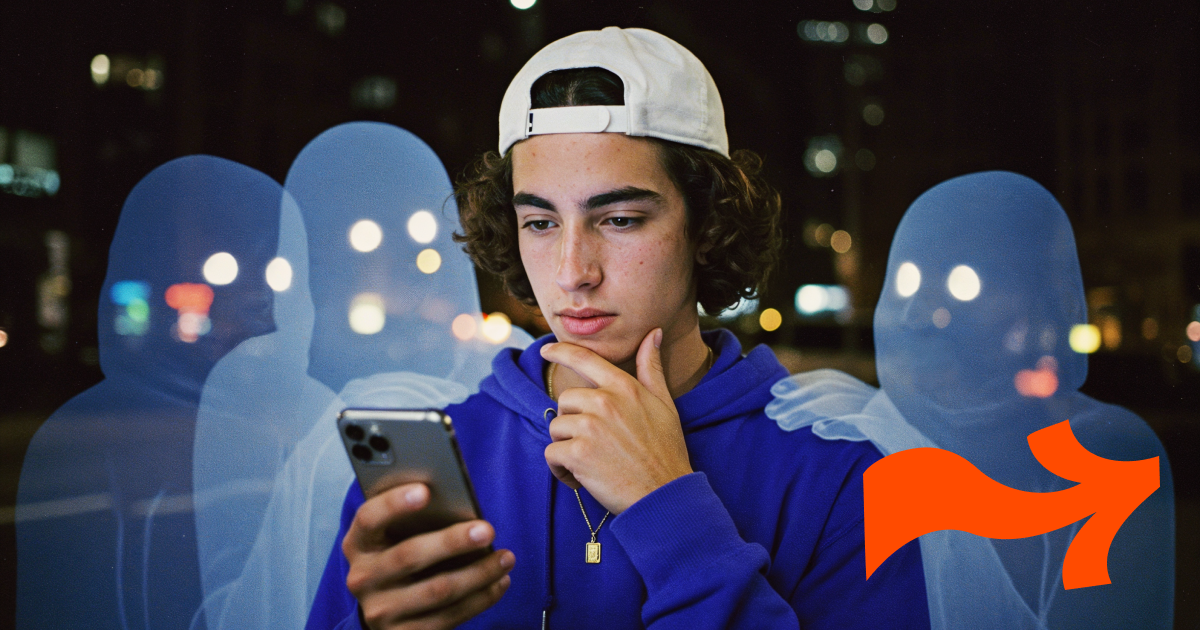
Why Creators Don’t Build Real Audiences (Even If They Post Daily)
5 min read
The New 15 Minutes: How the Creator Economy Is Speedrunning Fame (and Failure)
15 min read
Trap Automation: The Man Who Made Jadakiss Just a Paywall Away
10 min readHolidays
Trending
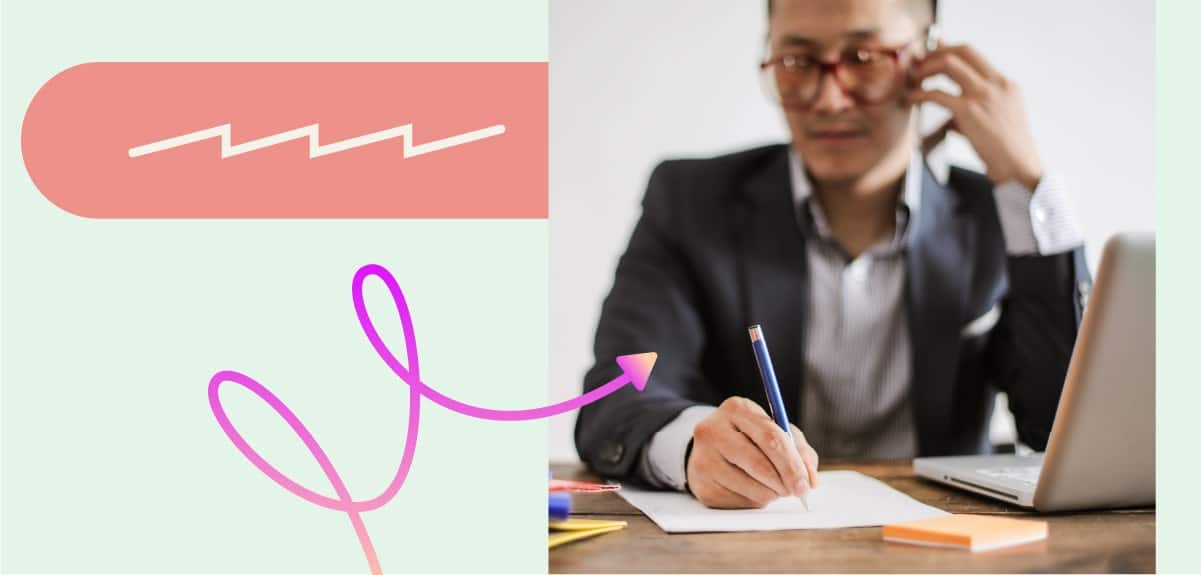
Lead Generation: A Beginner’s Guide14 min read
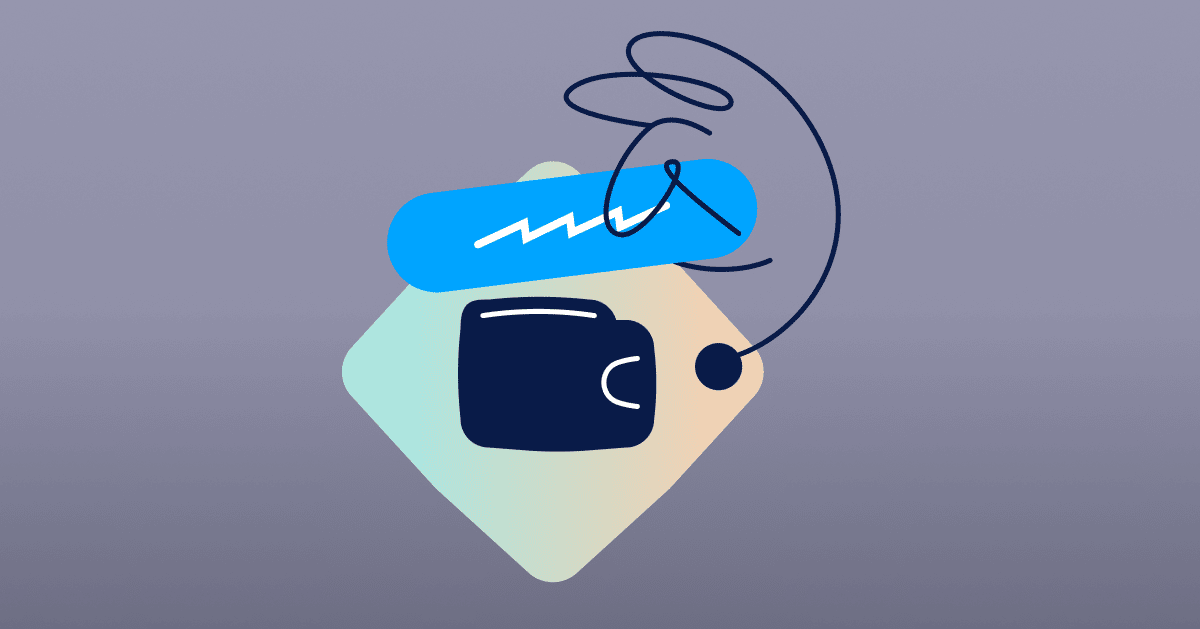
6 Ways to Monetize A Blog and Make Money Online in 20216 min read
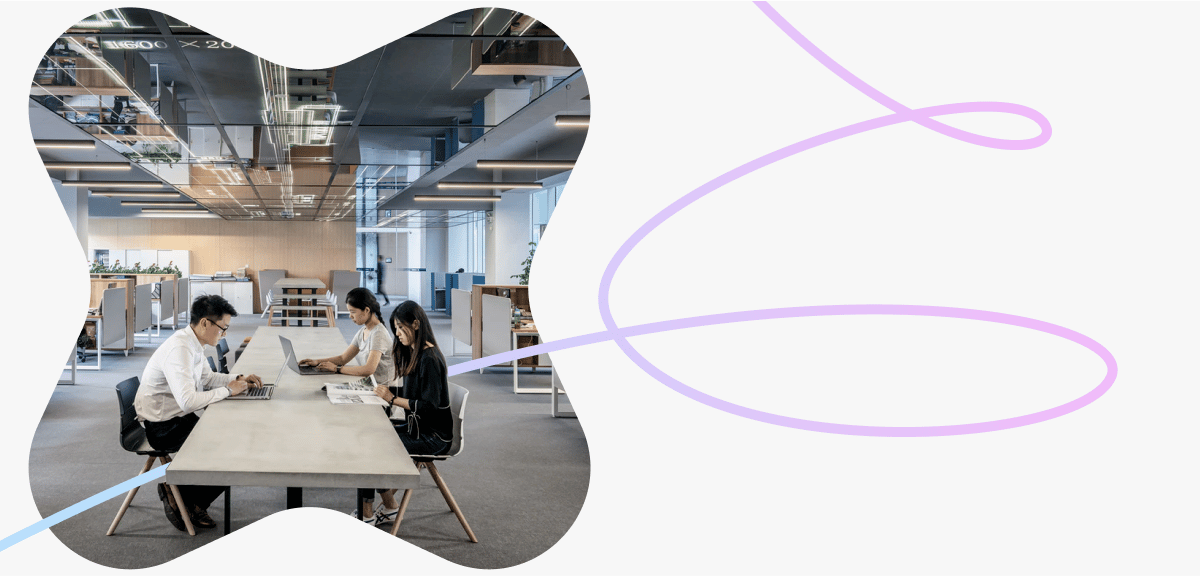
Tips on How to Start a Successful Business9 min read
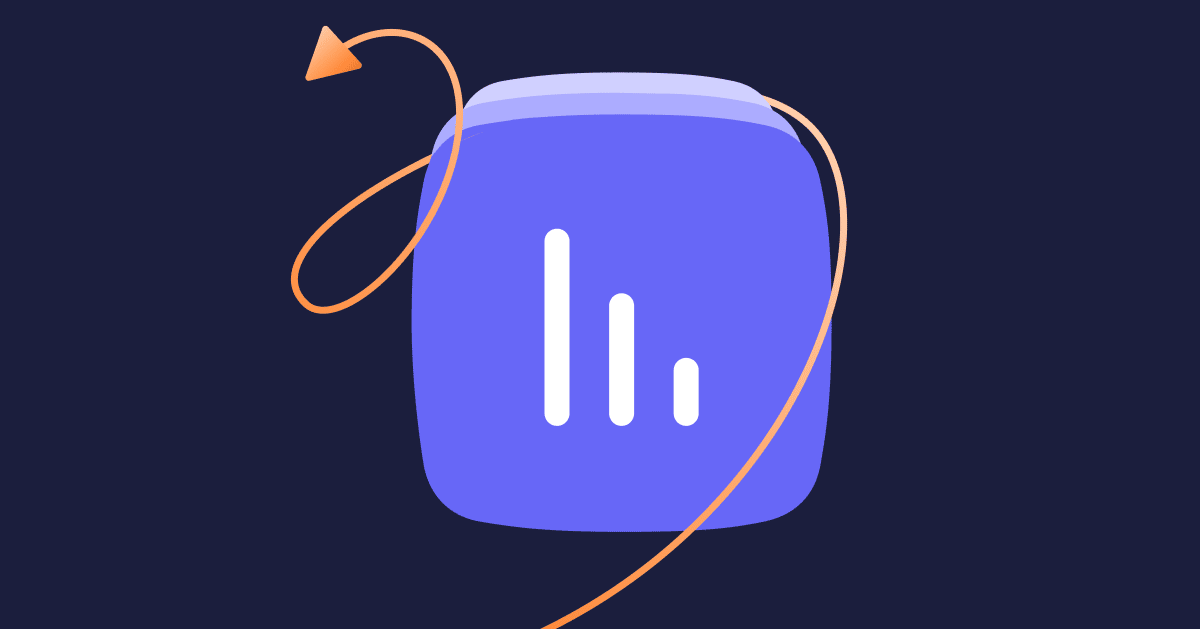
What Is CRO? A Beginner’s Guide12 min read
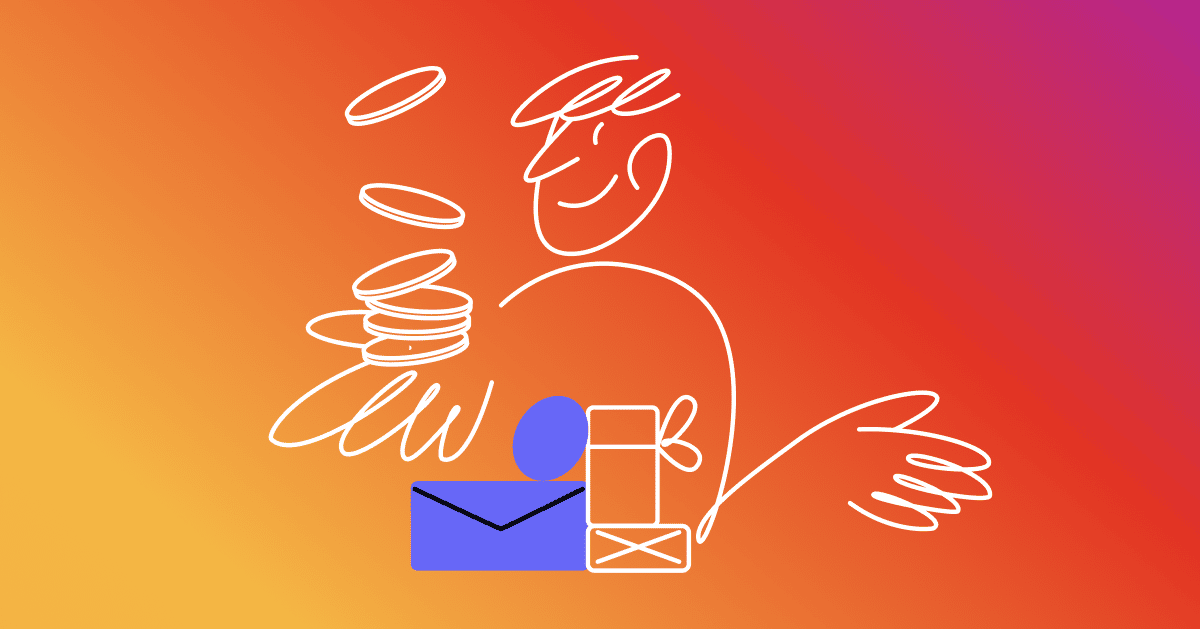
Why Switch to a Business Instagram Account? 5 Reasons + How to Start9 min read
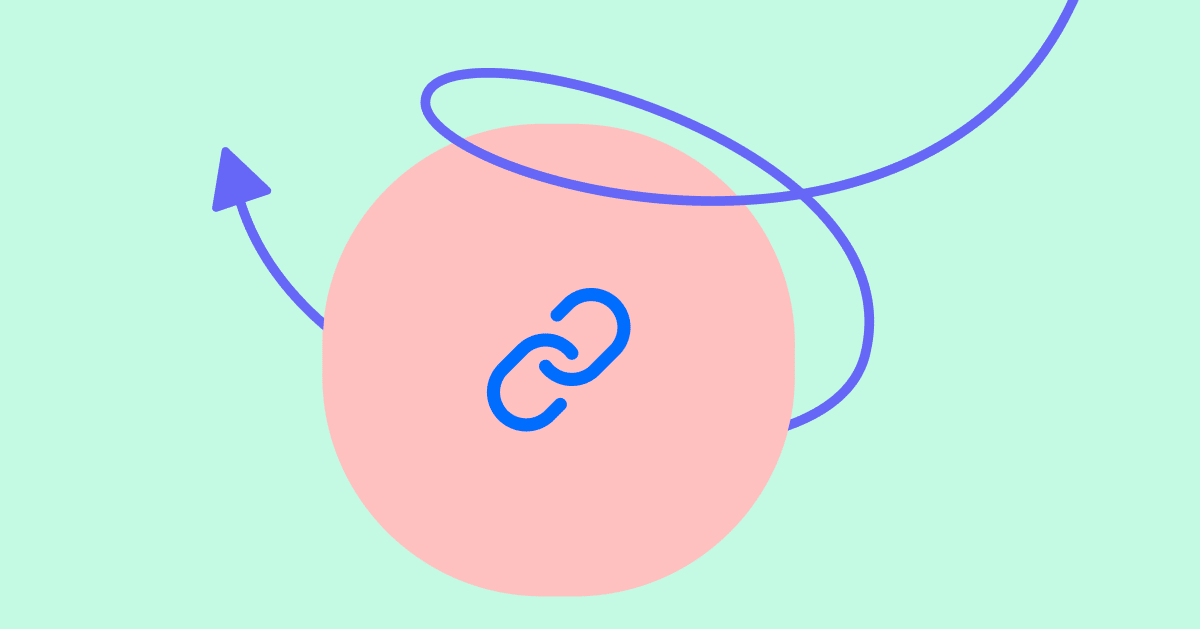
How to Add Links to An Instagram Story, Whether You Have 1K or 10K Followers13 min read