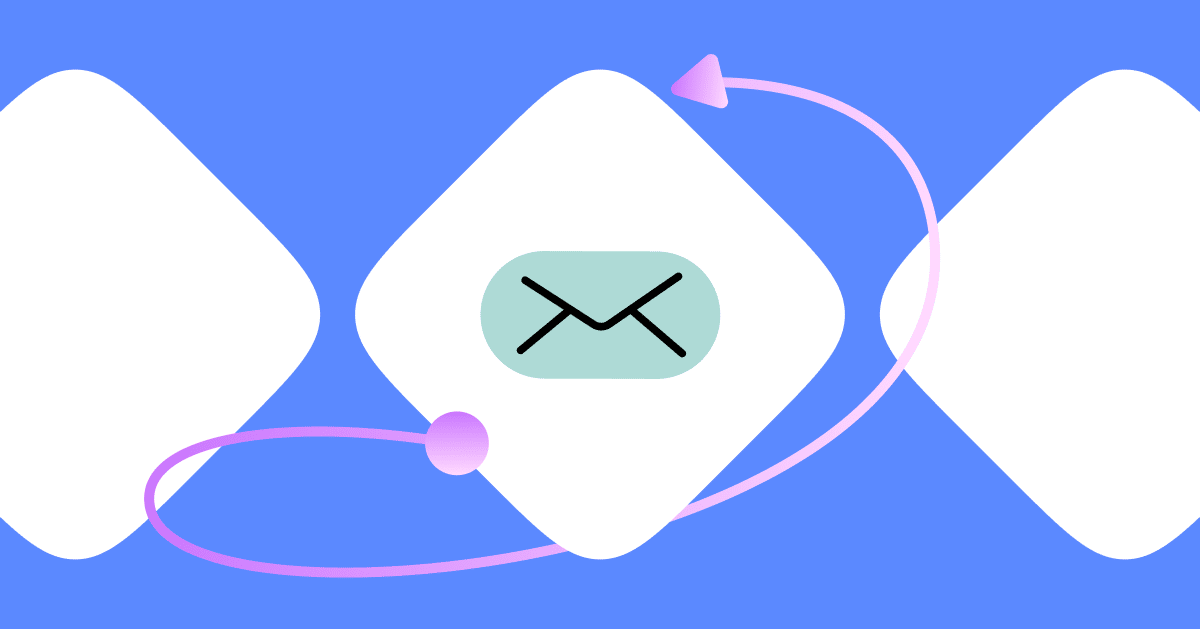Gmail is one of the biggest email platforms of our time. It holds over 27.8% of the email client market share and has over 1.5 billion users.
If you’re one of those users, you might’ve grown frustrated with typing incorrect emails into your “to” field, or missing important people off group emails.
Gmail groups solve that problem. It’s a feature that groups contacts together, gives them a label, and allows you to send emails to that group by simply entering the label’s name into the “to” field when composing an email.
In this guide, we’ll share the step-by-step process of creating an email group inside Gmail.
Can you create an email group in Gmail?
The short answer: yes!
You can use Google Contacts to create an email group that you can then use within Gmail. There’s a simple process involved. All you need to do is create contacts, add them to a distribution list, and begin emailing them.
The benefits of creating email groups in Gmail
Before we dive into the guide, let’s run through some of the benefits that Gmail groups can bring:
Contact multiple people at once
Once you’ve created your email group mailing list, you can email up to hundreds of people at once-similar to how you can use an email marketing software. You don’t need to remember the individual email addresses of everyone involved in a conversation; an email group does that for you.
Less room for error
Because your Gmail contacts are saved before being added to a group, you’re not manually typing in the email address every time you want to send. This means there’s less room for error, and little chance you’ll make a typo when trying to email that specific address again. It’ll also stop you from emailing the wrong person in error.
Save time and be consistent when emailing the same people
If you regularly send out emails using Gmail to multiple people, adding them to a group can save you time. You don’t need to add multiple colleagues, clients, or family members to an email each time. You can use your group instead and make sure you never leave anyone out by mistake.
How to create an email group in Gmail: A step-by-step guide
Are you convinced to start using Gmail groups? Before you’re able to send a bulk email to several contacts, you’ll need to create the groups themselves.
Here’s a step-by-step guide on creating an email group in Gmail:
1. Open up Google Contacts
To create Google Groups, you’ll need a Google account. It’s free (and easy) to make one.
Once you’ve got your Gmail account up and running, head over to Google Contacts; part of the Google Apps library. It’s like a virtual directory of people you email regularly, and the starting point for creating email groups inside Gmail.
2. Create a group label
Gmail creates email groups based on the label associated with a contact.
On the left side of your screen, you’ll see a section for Labels. This will be the group’s name. So, click “Create label” and give the new label a name.
Remember to make your label names specific and relevant especially if you plan to create multiple email groups. Some examples include:
- “Marketing team”
- “Suppliers”
- “Email subscribers”
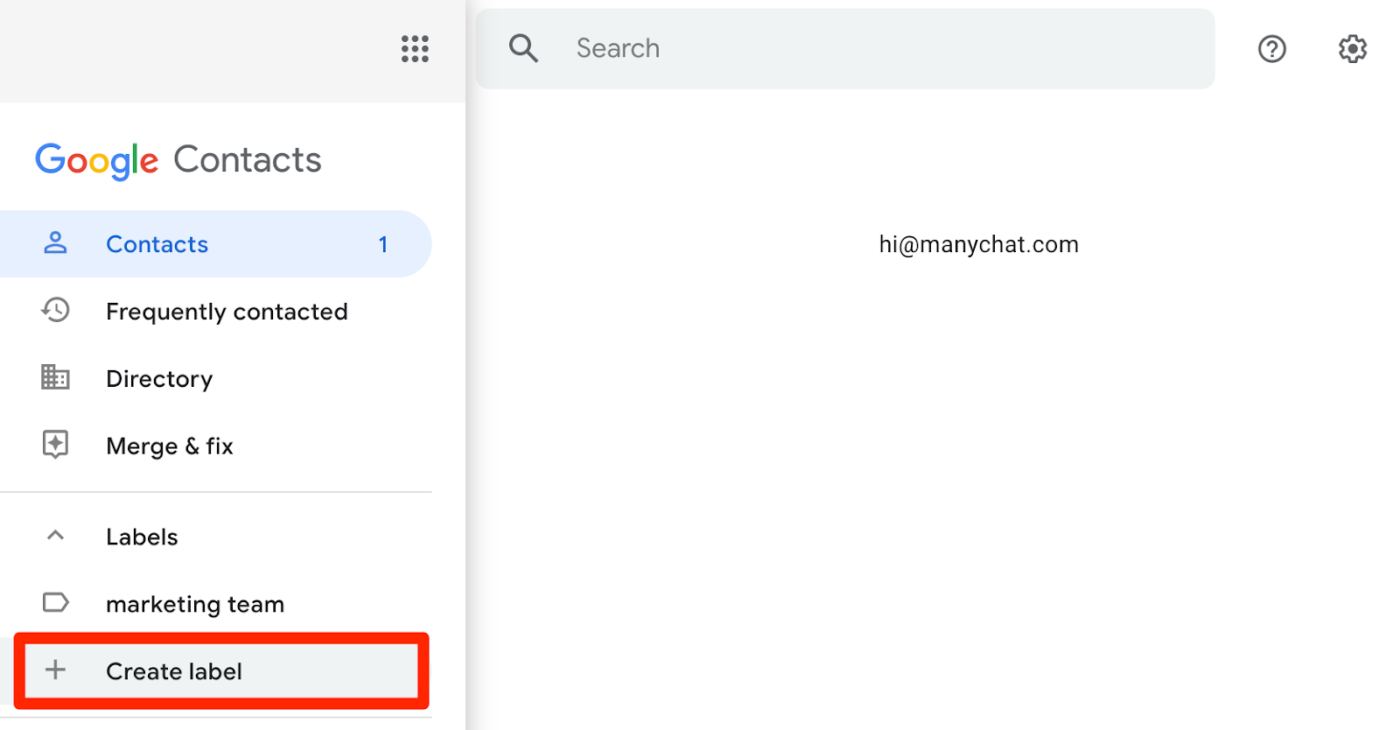
3. Add contacts to your label
By this point, you have a label for the Gmail group you want to create.
Add people to these groups by creating a contact for each person you want on the mailing list. You’ll have space to enter their:
- First name
- Last name
- Company
- Job title
- Email address
- Phone number
- Notes
The most important thing (alongside their email address) is the label you’re giving them. Make sure you use the same group label for each new contact. Depending on how many Gmail groups you’re creating, you might have a few to choose from:
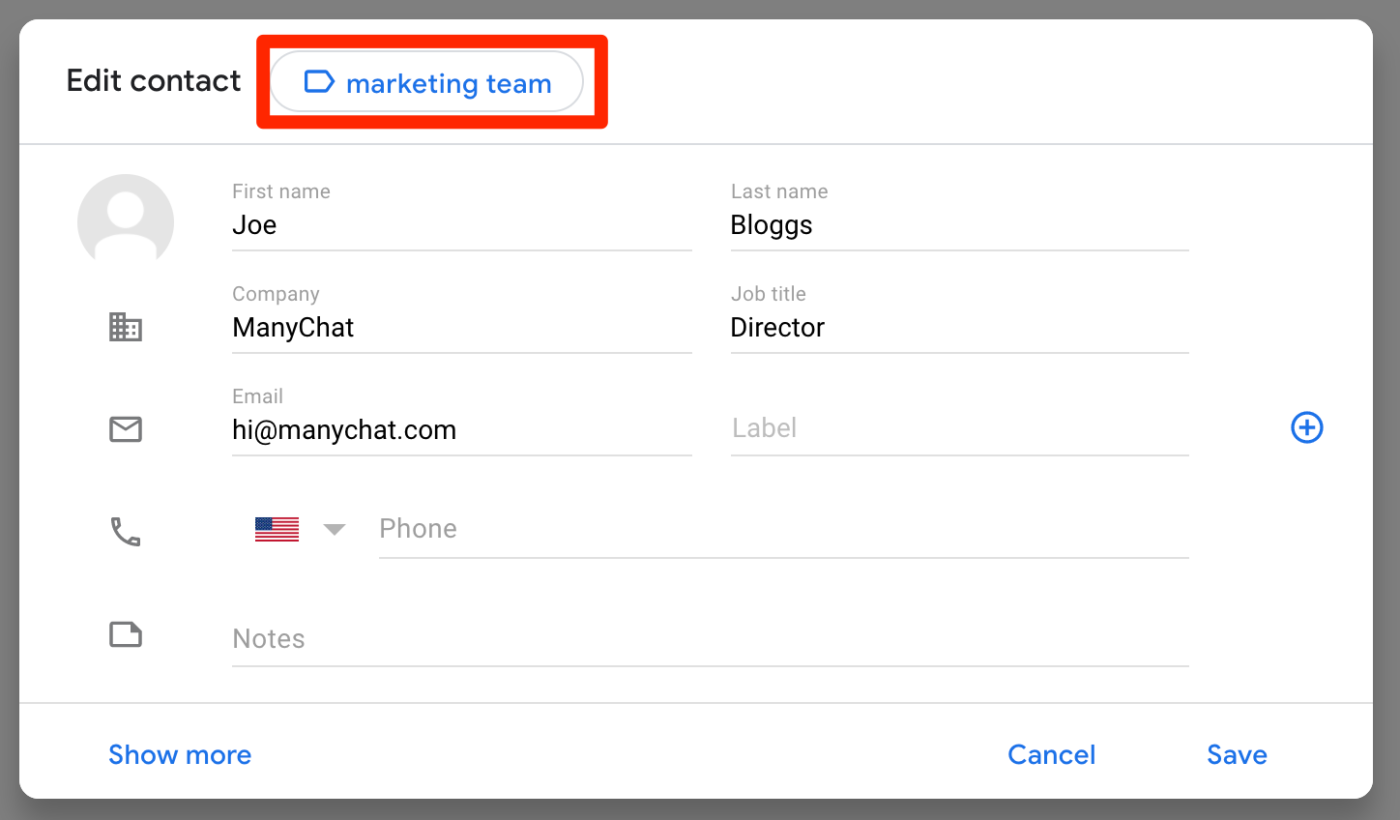
Repeat this process for every person you want to add to the group. If you have multiple contacts to add, you can bulk upload them from a CSV file instead.
Then, select the label in your Google Contacts sidebar to see a list of everyone with the same tag:
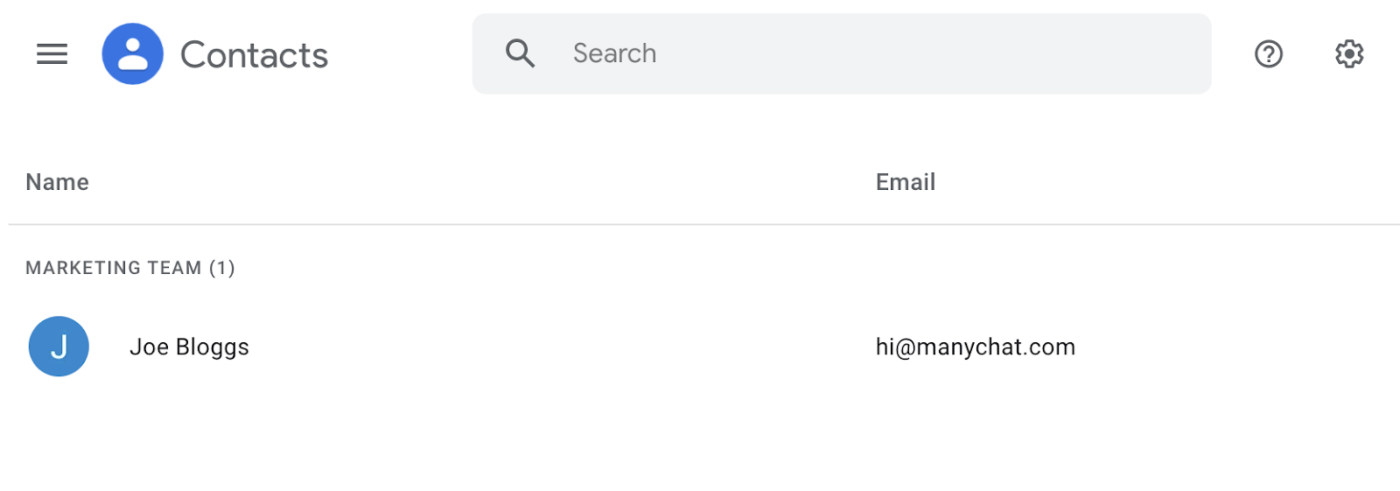
4. Prepare your email
Once you’ve got your list created, it’s time to move onto the fun part: creating the email!
Open up Gmail and create a new email. In the pop-up window, click on the ‘To’ in the top field. This will open up a smaller window with a list of all your Google Contacts.
Find the Label you want to send your email to, then select this as your email audience.
Or, if you want to BCC or CC a particular group list, type the label name into those fields:
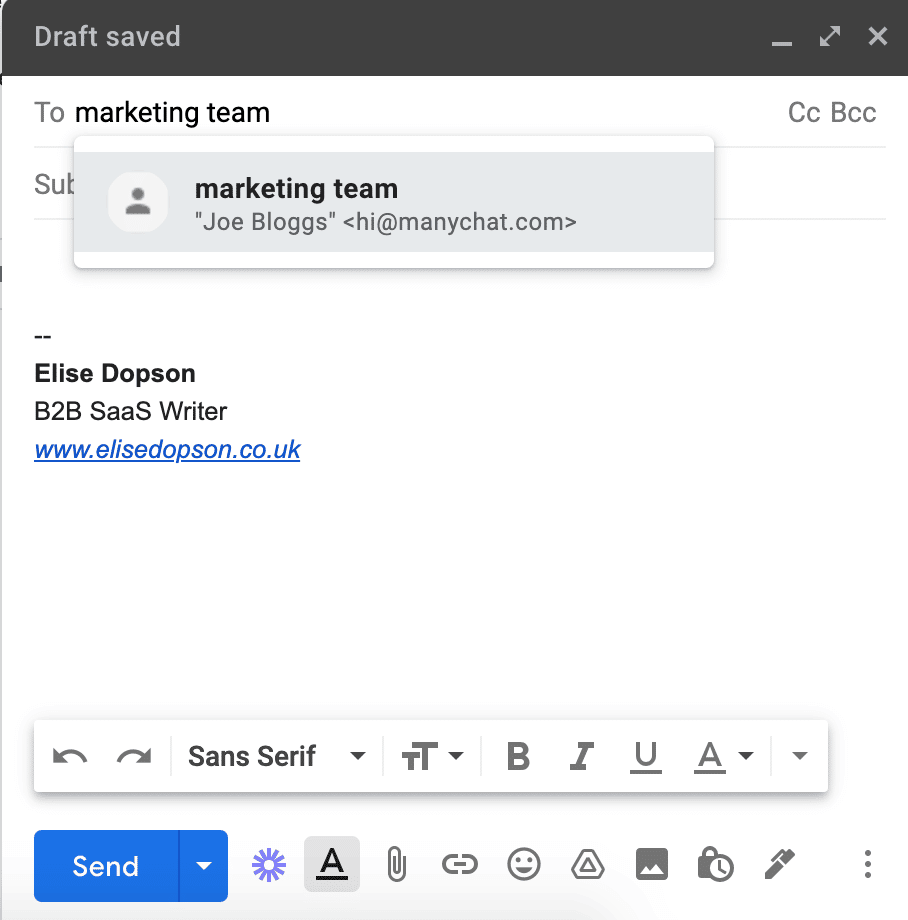
5. Send your email
Finish writing your email, craft a subject line, and send.
It’ll now get sent to everyone within the Label that you’ve selected and added to the “To” field.
How to edit your contact group in Gmail
Need to make changes to your contact group?
Whether you’re removing someone, creating a new group, or adding a new person, it’s easy to manage labels.
Simply head back to Google Contacts and click the label you want to edit. You can hit the pencil button to change its name.
From there, you can also edit the contacts within that group, add new contacts, or delete existing ones. Hit the checkbox next to select contacts, and press the label icon to add or remove them from the group:
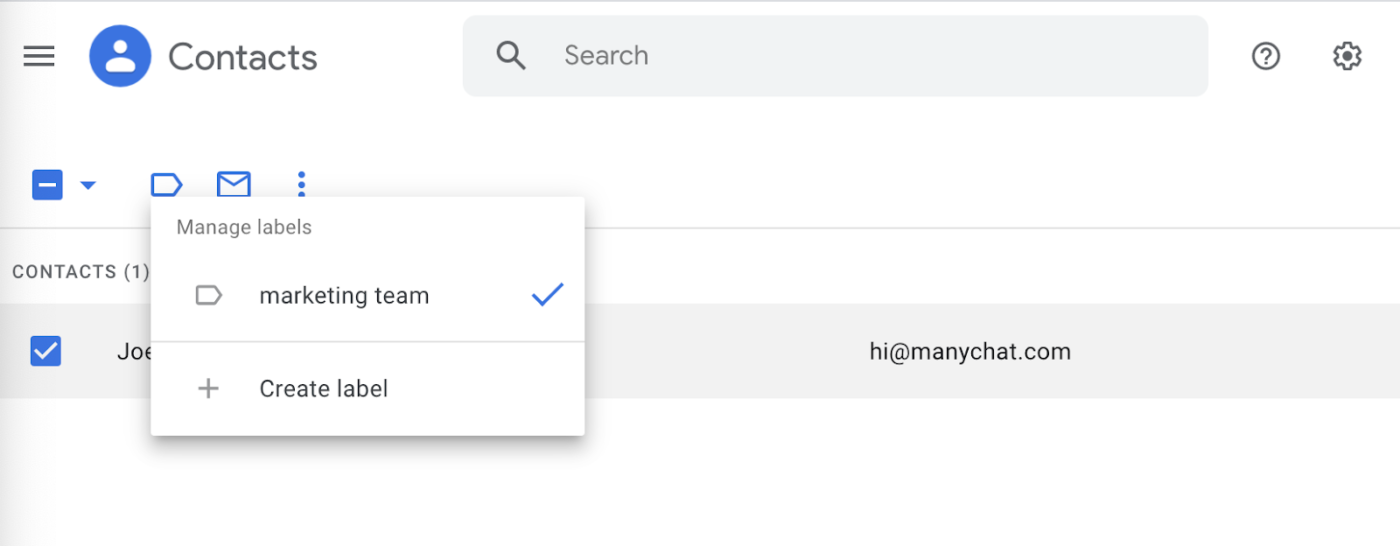
How to use Gmail email groups
Congratulations! You’ve got your first Gmail group up and running.
Now you know how to create email groups inside Gmail, here are five smart ways you can use them to your advantage.
1. Send updates to friends and family
Email groups in Gmail are perfect for staying in touch with friends and family members regularly—especially those who aren’t on Facebook.
You can create an email group for your close family, extended family, and one for your close friends. Simply create a gmail distribution list for each, and compose emails to that Gmail group. It’s a superb way to share photos and updates with each other.
With three-quarters of Gmail users accessing emails on their mobile, this means your friends and family can catch up with you wherever they are.
2. Catch up with a group of people
The combination of Google Contacts’ labels feature and Gmail is also great for communicating with groups of people-like clubs, organizations, social clubs, or suppliers.
You can send out a message to the whole group in just a few clicks.
Let’s put that into practice and say you’re planning an event. You create an email group for everyone who’s helping you with that event, such as:
- Signage suppliers
- Product manufacturers
- Your events team
Having one single email group helps everyone stay on the same page. Should something happen (like the event being canceled), you can tell everyone at once. There are no “did I tell that person?” dilemmas necessary.
You don’t need a business to take advantage of email groups, though. Research by Mailchimp shows that emails about hobbies achieve a higher than average open rate of 27.74%. If you run an organization or club but don’t regularly send emails, it’s definitely worth trying.
3. Email people you regularly contact together
Most of us have some people we usually email together-like a handful of co-workers, or a client and their assistant.
If you set up an email group for these people, you’ll simplify the sending process. You won’t have to deal with accidentally missing someone off an important email.
We can see this in action with an agency that’s offering Facebook Ad services for their clients. They might want to create an email group including:
- The client
- The account manager
- The social media manager
If the agency needed to chat with the client about their ads, they’ll use the same email group. Everyone will be looped in the same email and always have up to date information.
4. Send out a business update
Not everyone has money to invest in fancy email marketing software.
If you don’t already use email software, Gmail groups can be a great way to send out business updates to customers. You can build out an email list of contacts and share:
- New product launches
- Special offers and discounts
- Customer testimonials
Some 81% of B2B marketers say this type of email newsletter is their most-used type of content marketing, with 31% saying it’s their most effective way to nurture leads.
However, the downside to using Gmail groups to send email newsletters is that you don’t have access to any analytics or data. You’re not able to see whether they’ve opened or engaged with the email, so it’s best to invest in a professional email marketing tool if you’re serious about making your email work for you.
[button: learn how to send email through ManyChat] https://support.manychat.com/support/solutions/articles/36000184966-sending-email-through-manychat
5. Respond to job applications
Do you have a large volume of people applying to work for you? Instead of responding to each application individually (or worse, not replying at all), you can create Gmail groups to do the hard work for you.
Let’s say you have 100 applications for a role you’re looking to fill. Have your hiring or recruitment manager label each person on the contact list as “potential” or “no”.
You can send a polite rejection letter to the 80 selected contacts labeled as “no.” For the other 20 with potential, create another email that asks the group to schedule an interview, answer a few more questions, or do a trial project.
It’s a quick and easy way to respond to all job applications, regardless of how many applicants you get.
Save time sending emails with Gmail labels
As you can see, creating labels for your new contact group will save you time and money. You’ll never miss important people out of a discussion, nor have to remember each individual person who needs to be looped in on an update. Email groups handle all of that for you.
Start by creating the labels themselves, adding people from your contacts list, and using the label name in the “to” field of any future emails.
You’ll soon start to see how much time you’ve wasted by typing email addresses separately!