Broadcasting is back! 🚀
Previously on Messenger, businesses were restricted to Meta’s 24-hour rule, which meant they could not re-engage customers on Messenger using automation tools after the initial 24 hours had passed.
Now, thanks to Meta’s Messenger List feature, you can use Manychat’s broadcasting feature to communicate with customers 24 hours after the last interaction on a daily, weekly, or monthly basis – as long as you have a customer’s prior permission.
In this post, you’ll learn how to set up your first Messenger list and send it as a broadcast.
The top use cases for Messenger list Broadcasts
Our Agency Partners and Educators use Messenger lists for a range of use cases, including:
- Coaching program check-ins
- Delivering online training lesson material
- Challenges
- Weekly live training reminders
- Webinar reminders
- Nurturing sequences
- Digital newsletters
- Event calendar reveals
- Appointment reminders
- Zoom meeting reminders
There are also multiple ways to encourage subscribers to opt-in using:
- Ref URLs
- QR codes
- Comment Growth Tool (Facebook Comments 2.0)
- Landing pages
- Landing page pop-up boxes
- Customer chat
- Facebook Ads (JSON)
Best of all, these features are available within Manychat.
How to set up a Messenger Messenger list topic within Manychat
⚠️ Before you get started: Messenger lists are only visible to Manychat Account Owners and Admins.
In order to broadcast to your Messenger list, you must first have your subscribers opt into your communication.
To do this, you will need to create your Messenger List.
To start, navigate to the Automation menu on your Manychat dashboard, and select “New flow” in the top right-hand corner.
Now, select “Start from Scratch” and name your flow.
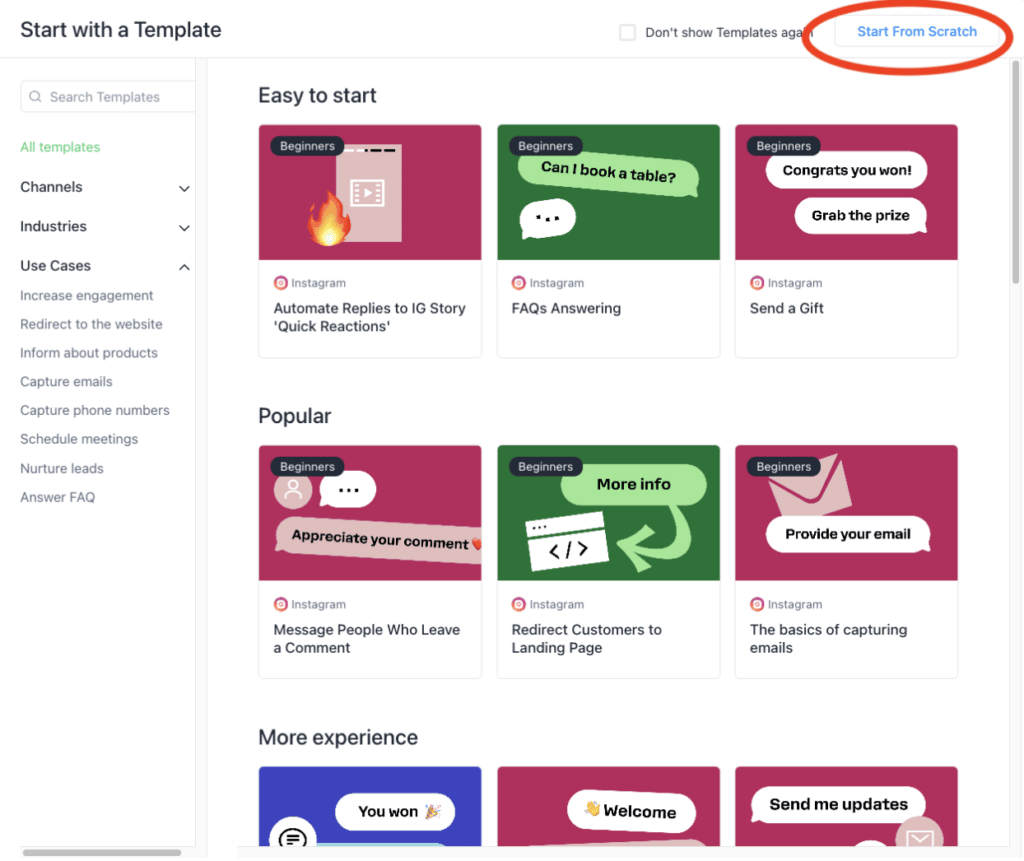
Next, choose the Messenger channel to start a new message in Flow Builder.
Once you’ve selected Messenger, click “Add a text” and a side menu will pop up.
Next, scroll down to locate the Notification Request section. You’ll have this view.
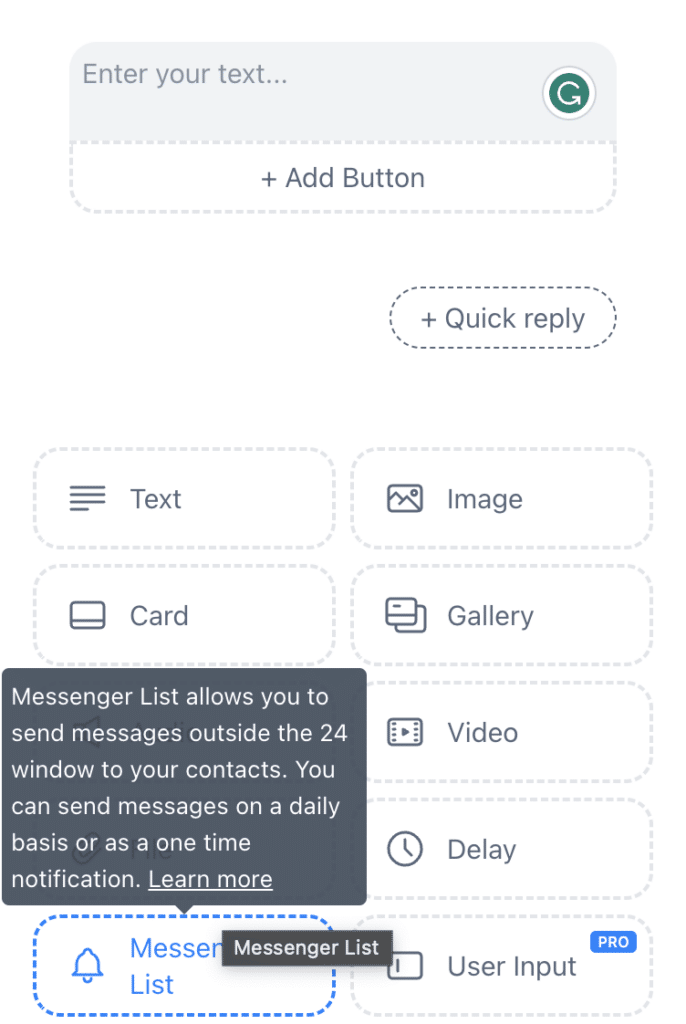
Here’s where you’ll create a topic for your Messenger list. This is as simple as naming your topic.
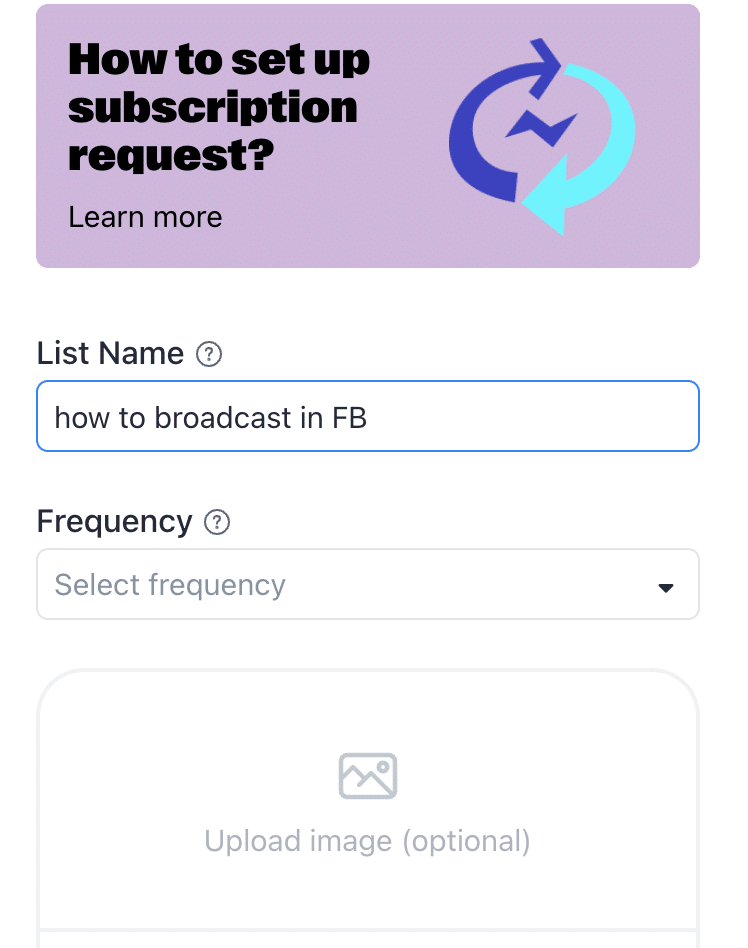
For this example, we’ve named it “how to broadcast in FB” but you could name it something like “Valentine’s Day 2023 offer” or “Weekly VIP offers”, depending on your use case.
⚠️ Please note: Once you have given your Messenger list a topic name, you are unable to change it, and must create a new topic. This is a Meta limitation.
Next, choose the frequency of your topic.
Next, choose the frequency of your topic.
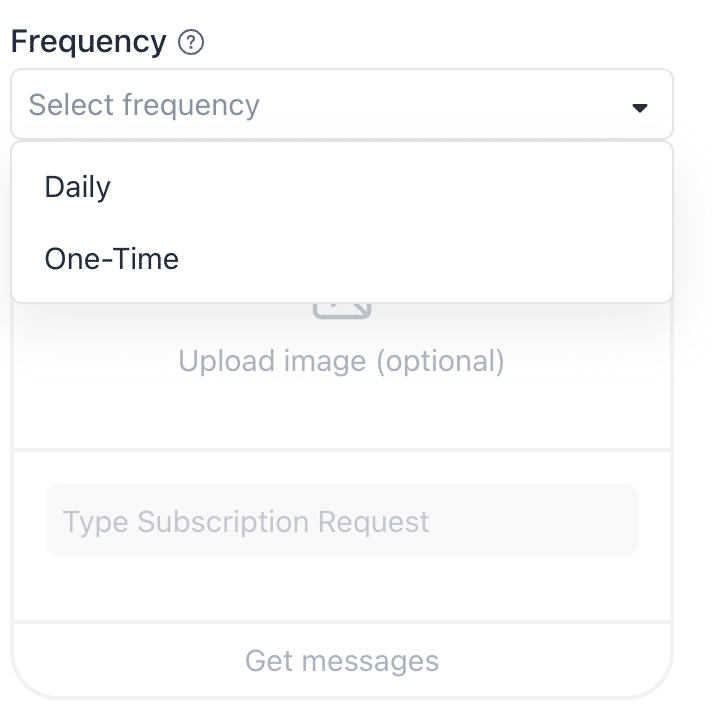
You can select from daily or one-time. Then you can upload an image if you’d like.
Next, once you’ve filled in your topic details, click “Create” to finalize your topic.
Now that you have created your topic, you can type your message text in the flow.
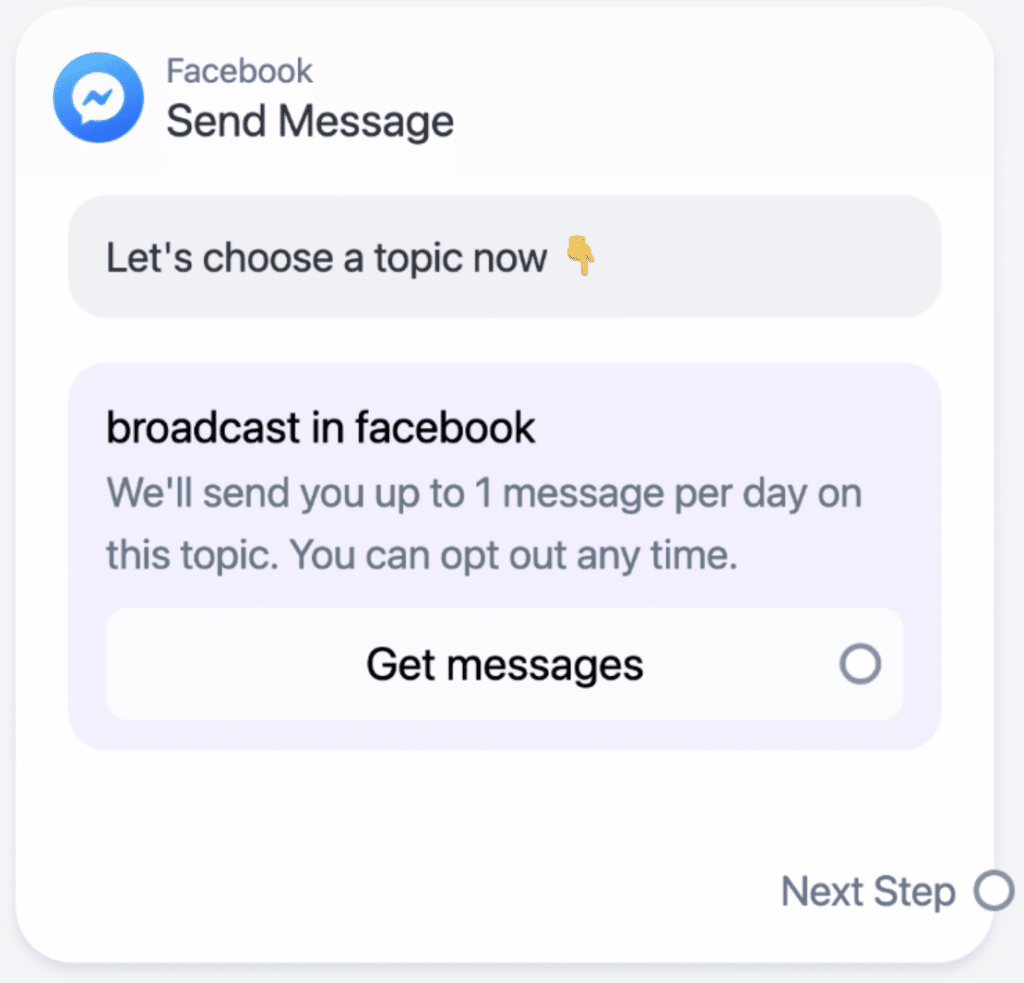
Your Messenger list topic is now ready to use. You’ll use this message flow to broadcast to your opted-in subscribers.
⚠️ Remember: You can create multiple Messenger list topics for your subscribers, but you must have them opt-in to each Messenger list topic in order to send them that broadcast.
How to set up a Messenger List Broadcast within Manychat
After subscribers have opted into your Messenger list topic, you can use the Broadcast tool within Manychat to send out a broadcast to these subscribers.
Navigate to the broadcast section on your Manychat dashboard.
Select “New broadcast” and choose “Messenger”.
Once you have selected your topic from the drop-down list, click “Next”.
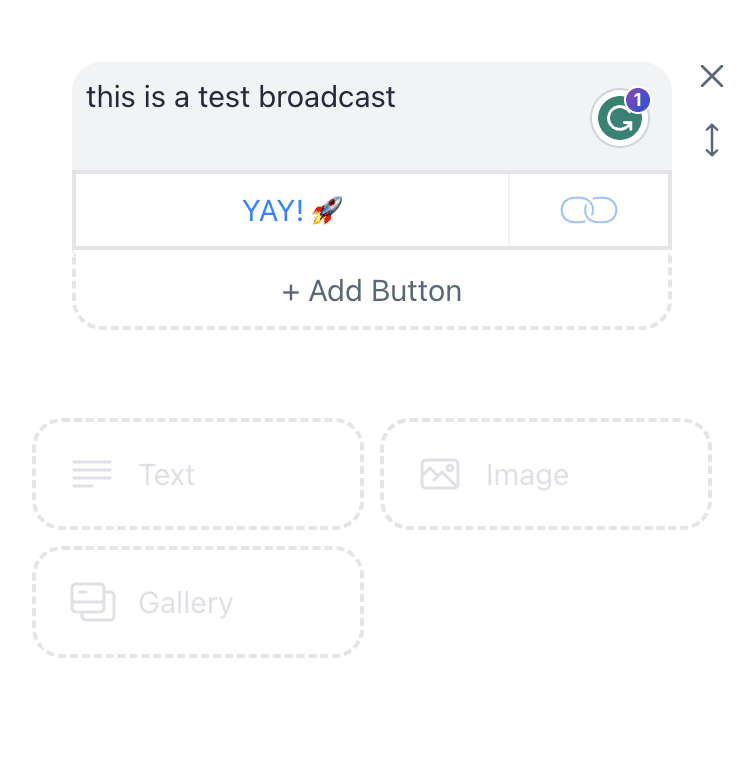
Then press the target audience button below to setup the broadcast targeting.

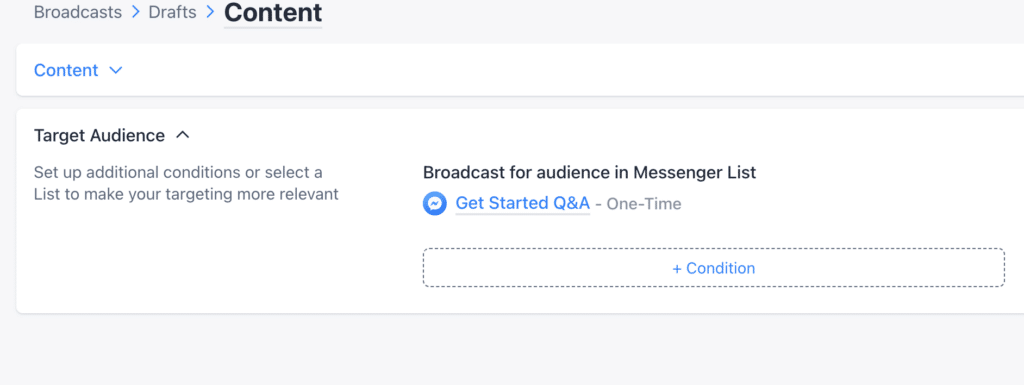
You can choose to schedule your message for later (if you are scheduling in advance of your Messenger list date) or hit “Send now” to send your broadcast immediately.

Remember to follow this process for each Messenger list you create.
Looking for inspiration to get started with Messenger lists and broadcasting using Manychat?
Check out these handpicked case studies that illustrate ways you can leverage this handy feature for unbelievable results:
- How Victory Points Social Turned $5k Ad Spend Into $127k in Launch Sales in 5 Days
- Swayam Dhawan’s foolproof strategy to re-engage subscribers and drive $35,000 in sales in just 30 days
- How Cheese Therapy generated $28,000 in sales and 250% ROAS in just 20 days
- How Frazer Brookes leveraged Instagram Recurring Notifications to land 2,029 subscribers in 14 days with zero ad spend
The contents of this blog were independently prepared and are for informational purposes only. The opinions expressed are those of the author and do not necessarily reflect the views of Manychat or any other party. Individual results may vary.














