Keywords are a great way to automate conversations inside your bot, and keep in touch with your Subscribers!
To create Keywords in your ManyChat account, head to Automation>Keywords and click the blue +New Rule button in the upper right corner.
There are 3 Rules you can set up for a Keyword:
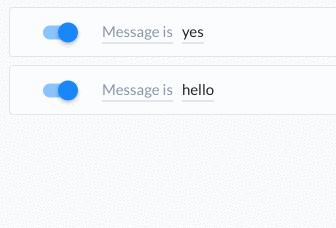
Message Is: very strict rule
If there are any additional words, letters, or symbols, the automated message will not be triggered. The bot will recognize “Hello”, “HELLO” and “hello” in the same way though.
Message Contains: the more flexible option
“Message contains” Rule enables the bot to recognize the keyword in sentences. For example, if the Keyword is “Hello” and the user types “Hello, please send me further info” – the automated message will still be triggered.
NOTE: You have to be careful with short Keywords like “hi”, “no”, “you”, because they can be triggered in many cases unintentionally with this Rule.
NOTE 2: If the user types two keywords in one message – the bot will fire the automated response for the first Keyword recognized, not reacting to the second one.
Message Begins With: a clever way to automate common questions
“Message begins with” Rule literally requires the Keyword to be placed in the beginning of the user’s message, so the automated message from your bot can be triggered.
Imagine creating a rule where if somebody types “can you” at the beginning of a sentence, a menu with options appears as an automatic reply!
How to add an automatic reply to a Keyword
When the Keyword is created, you’ll see these sections on the right:
You can attach a certain automated message to a certain Keyword – create a new one or click “Select Existing” to choose the message from your Content. As soon as someone types the Keyword in a dialogue with your bot – the message you’ve set up is fired to the user.
You can also attach additional actions to the Keyword:
If you want to assign multiple Keywords for one Rule, just make sure to separate them with commas:
NOTE: Don’t type “or” between your Keywords – the system automatically adds “or” before the last Keyword you’ve entered for the Rule.
And one last thing: when the bot doesn’t recognize any keywords in the user’s message, the Default Reply is triggered – you can edit the Default Reply in “Automation” => “Default Reply”.
Hope this helps you make your bot even smarter!
Daniel Sorokin.
More Help Articles in our Help Center.





