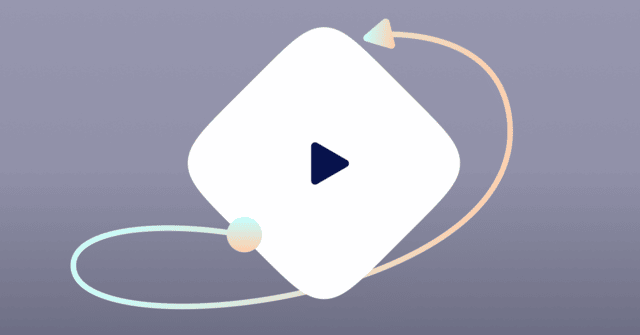Including video marketing as part of your digital strategy is unavoidable for the modern marketer.
It’s become the leading source of all IP traffic, taking up 82% of all internet visits. An estimated 85% of all internet users in the U.S. watch online video content monthly.
On top of that, marketers with a video strategy generate 66% more qualified leads yearly than those who don’t. With eight out of every 10 people purchasing an item after watching a brand’s video, expanding into this channel is an opportunity you don’t want to miss.
Embedded video is a great way to adapt to modern consumer behavior. It’s an entertaining method for connecting with contacts and can help drive your email marketing campaigns to greater success.
Use this guide to learn how to embed video in emails with different mail clients, and get contacts to hit that play button and engage with your brand.
How to embed video in email
Let’s look at a few different ways to embed videos in emails.
Gmail
There are two ways to embed a video in Gmail: (1) a YouTube link, and (2) Google Drive.
YouTube
Got a funny cat video to send to a colleague? Or maybe you have a new “How To” video on YouTube you want to share with email contacts. Either way, you can quickly embed a YouTube video into emails in just a few steps.
Step 1: Click Share on the YouTube video.
Step 2: Copy the video’s shortlink.
Step 3: Create a new email and write a message.
When preparing your email, make sure to add the shortlink in too—this will help the reader understand what the video is about and where the link will lead them. Just make sure to use descriptive link text for the video link.
Next, highlight the link text.
Click the Insert Link button.
Add the YouTube video’s URL.
Then click OK. Your message will look like this:
Step 4: Send the email.
Note that you won’t see the video pop up right away. But don’t worry! Rest assured that after you send the email, a video thumbnail will appear in the message.
Recipients can click the thumbnail and open the video inside their email account. They never have to leave their app and can watch the video right away. It’s the ultimate convenience.
Google Drive
If you don’t have a video hosted on YouTube or another video hosting service, that’s okay. You can also embed a video into a Gmail email through a Google Drive link.
Step 1: Add a video to Google Drive.
Start by logging into your Google Drive account. Click the New button to create a folder. Name it, then double-click the folder to open it.
Add your video file.
Step 2: Set permissions.
Right-click the video file and navigate to the Share menu option.
Under the Get link section, click Change. Then change the permissions so that anyone with the link can view the video.
Step 3: Prepare your email.
Head to your Gmail account. Click Compose to start a new email and write your message.
Step 4: Add your video from Google Drive.
Click the Google Drive icon at the bottom of the email.
Navigate to the video file you just uploaded.
Click Insert, and embed the video into your message.
Then click Send. Similar to embedding a YouTube video in an email, the thumbnail may not show up right away. The recipient will see a thumbnail and can watch the video right in their browser.
Outlook
If you’re using Microsoft Outlook online (not the desktop or mobile app), embedding emails is pretty straightforward.
Step 1: Copy a YouTube video link.
Step 2: Create a message and paste the link into the email body. You’ll see a preview of the video show up under the link.
Step 3: In Outlook, you can delete the link and write your message. The video preview will remain.
When your email is ready, click Send. Your recipient can click the link and go to YouTube to watch the video.
More tech-savvy marketers may prefer building HTML emails. If you so choose, you can also insert HTML code in Outlook email and embed video manually.
Mailchimp
In Mailchimp, you can insert a video content block when building your email. The video block pulls a thumbnail image from your YouTube or Vimeo video and overlays a play button icon that encourages clicks.
The thumbnail is linked to a video URL, so contacts who click the thumbnail will watch in a new browser window. Mailchimp also supports videos from other services, but you’ll have to upload an image manually to their Content Studio to create a thumbnail.
Here’s how to embed video in a Mailchimp email campaign:
For more ways to embed your video in Mailchimp, read their help article Add Video to a Campaign.
ManyChat
An alternative to embedding a video in email is to use an animated GIF instead. Most email clients can receive GIFs, so your recipients will likely have no problem viewing it.
When you create an email campaign in ManyChat, use the builder to add animated GIFs to your message. Our static image block lets you upload GIFs from services like GIPHY and Tenor.
Step 1: Download the GIF you want to use. It can be from any website you prefer.
Step 2: Create a new flow in ManyChat. Replace your Messenger block with an email block.
Step 3: Click Edit Design in the email block.
Step 4: Click Images in the left-hand side menu.
Step 5: Write your email body copy and click Add Image.
Step 6: Click Upload Image and select your animated GIF. It’ll load automatically into your email.
Final thoughts
Embedding video content in your emails is pretty easy. Whether you’re adding a simple YouTube link, animated GIFs, or want to add code manually, there are plenty of ways to get the job done.
Start by selecting the best videos in your library, adding them to an email here or there, and testing the outcomes. Are you getting higher click-through rates or open rates? Better sales? If so, keep experimenting to see how high you can raise your key performance indicators.
Soon you’ll see how much engagement you can stimulate by embedding video into emails, no matter which email client you use.