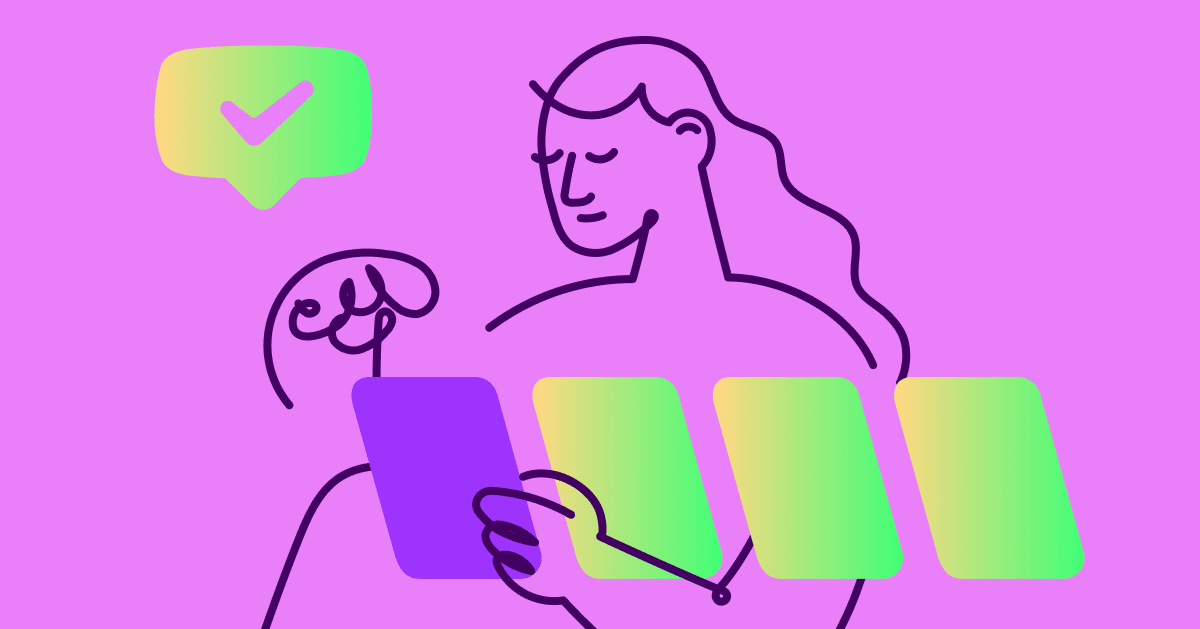Thanks to its status as one of the world’s most used social media platforms, Instagram has plenty of features for businesses to take advantage of. One of the most prominent features is Stories.
In 2019—just three short years after the feature’s release in 2016—Instagram reported 500 million daily active Stories users; in 2020, the platform itself hit 1 billion users. Given these growth trends, it’s reasonable to think that around half of all Instagram users will keep using Stories in the future.
As such, using Instagram Stories to build brand awareness and customer relationships should be on any social media manager’s to-do list.
Stories, however, only last 24 hours. So what happens if you want to refer back to one for internal asset purposes, competitor research, sourcing user-generated content, or other legitimate reasons?
This quick tutorial guide will walk you through how you can save your business’s Stories as well as how to download Stories from other accounts.
How to download your Instagram Story
As previously mentioned, Instagram Stories remain live for 24 hours; after that, they disappear. However, there are two main ways to help you save them using the app, and another way on desktop.
iOS and Android
Thankfully, the process for saving Instagram Stories is the same on both iOS and Android devices — it’s only the interface and icon designs that look slightly different.
The first method for downloading Stories is to save them to the archive; the second is to save to Camera Roll (or device gallery).
- Open the Instagram app and head to your settings by clicking on the hamburger (three lines) icon in the top right corner of your profile. From there, hit Settings.
- In the settings, go to the Privacy settings; you’ll see the Stories option towards the bottom.
- Inside the Stories privacy settings you’ll find a section, Saving, with two options: Save story to Camera Roll (or Gallery) and Save story to archive.
Saving your Stories to archive means you can access previous Stories whenever you’re connected to the internet. However, choosing the Save to Camera Roll option means Instagram will automatically download every Story you post.
- If you select only the Save to archive option, you can go back to the first hamburger options menu and click Archive to download individual Stories.
- From there, find the Story you want to download and click on the three-dot options icon. In the options, you’ll see Save photo/video. Select that option and Instagram will save the Story to your device.
Alternatively, you can create Story Highlights of similar Stories you’ve posted for anyone who visits your profile to see. Using Highlights is a great way to keep Story-based campaigns alive for more than 24 hours.
Desktop
Unfortunately, there isn’t a straightforward way to download your Stories using the desktop browser; Instagram doesn’t offer the same options for downloading them as it does on mobile. However, downloading Stories is not impossible.
You can use third-party apps for downloading your and other people’s Stories (more on this later). But if you’d rather not, developer tools are another workaround.
The easiest browser ot use for this method is via Google Chrome, but as long as your browser has developer tools you can follow similar steps to those listed below. (Note that for Safari you’ll have to enable the Develop window in Advanced settings.)
- Open the Instagram website using Chrome and head to your profile page. Then go to your Chrome settings. From there, click on More Tools, then Developer Tools.
- From there, you’ll see the Developer window open. With Chrome developer tools, you can filter for what you want to find. In this case, you want to click on Network, then if you’re saving an image, click Img. If you’re saving a video, click Media.
- At this point, open the Story and you’ll see the Developer window fill with page information, including the photos or videos. Be sure to pause the Story, otherwise it’ll come off the screen and you won’t see it in the Developer window.
If there’s a big media list, you might want to refresh the page with the Story open — this will make the list smaller.
- One of the media files you’ll see in the list is the Story, which will be named with a series of numbers. Once you’ve located the right media file (which you’ll be able to see in the Developer window) simply right-click and choose the Save image as option to download it to your computer.
That’s it! Opening up the Developer window might seem scary at first, but it’s nothing to be afraid of, especially if you follow the steps above.
How to download someone else’s Instagram Story
As you might have inferred from reading the instructions on downloading Stories using your web browser’s developer tools, you can also download anyone else’s Story using the same method.
However, if you don’t feel comfortable using the developer tools, you can try third-party apps and websites instead. For example:
Toolzu’s Instagram Story downloader
For the browser, one of the best options is Toolzu. You can use Toolzu on your desktop or mobile browser (no app required) without the need for registration, and it’s free to use. If you want, it does offer a premium model option that blocks ads, and offers anonymous Story viewing and other features.
All you’ll need to do is head to the website, and search for the account whose Story you want to download, like so:
Other comparable programs such as StorySaver.app work similarly to Toolzu.
Note: These types of tools do not need your Instagram account details. If one asks you to provide them, steer clear, as it could be a phishing scam.
If you’d rather use a mobile app, another great option is Story Saver (Google Play). The app lets you search and download Stories from other accounts without needing to create an account or log in to your Instagram account.
As a final alternative, you can always use screen recorder software to record your screen as you view Stories, though these can take extra storage.
Take your Stories to the next level
Saving Instagram Stories can help your business build up brand assets you can use in future campaigns or for internal research. But what else can you do with Stories?
With Instagram Automation by ManyChat, you can use Stories to turn your followers into customers. By building a chatbot and using ManyChat’s Story Mentions trigger, you can set an automated conversation function in place that kicks off from Stories and generates leads for your business—all on autopilot.
Once you begin to see stellar results, you can follow the steps in the tutorial above to save some of those Stories to illustrate a performance report, case study, or even a project proposal.
The fun doesn’t stop there. Check out all the ways you can take your Instagram to the next level with ManyChat’s help today.